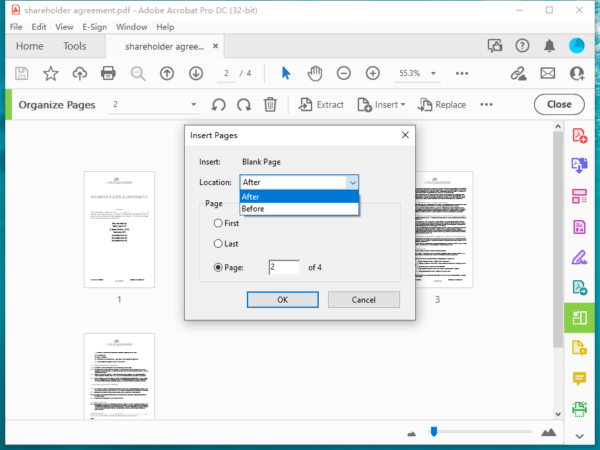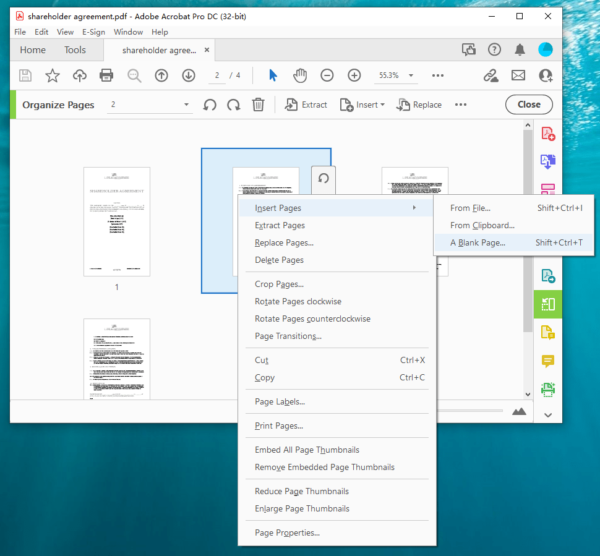add blank page to pdf adobe reader
Click the Select a file button above or drag and drop a PDF into the drop zone. From the sidebar navigation tabs displayed along the left side of the application window click the Pages tab to display the Pages pane.
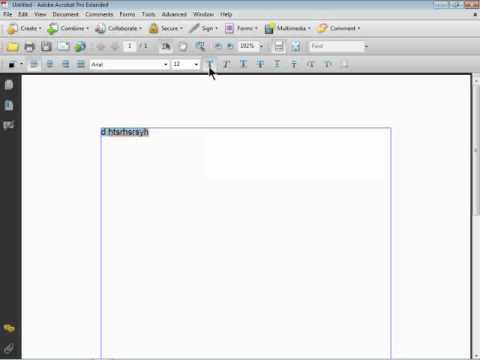
Add A Blank Page To A Pdf In Acrobat Youtube
When youre done just click on the button Insert.
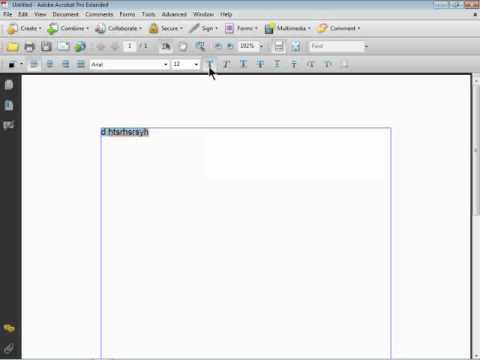
. To add a blank page to your PDF file navigate to the Pages options in the right PDF editing panel and click on the Insert button. Firefox is available from the Start menu All Programs Central Software folder. Answer 1 of 3.
1 Correct answer. In this Video I will show you How to Add or Insert Blank Page to PDF Document in Adobe Acrobat Pro. The Insert blank pages dialogue will pop up.
How to insert a blank page into an opened PDF via the Pages pane. To add a blank page to an existing PDF open the PDF and then choose Tools Organize Pages Insert Blank Page. In the Insert Pages dialog box specify the location where you want to add the blank page.
In the Insert Pages dialog box specify the location where you want to add the blank page. Organize individual pages as desired. Open Adobe Reader go to Edit Preferences Internet and either tick or untick Display PDF in browser.
Open the Tools pane Pages panel. Select Insert from the Organize Pages toolbar. After the file uploads sign in.
To insert pages into a PDF in Acrobat XI click the Options drop-down menu button at the top of the Page Thumbnails panel. Then choose After from the Location Menu and make sure the page you originally navigated to is selected in the Page area of the dialog box. Navigate to the PDF file or files you want to add.
Select Blank Page from the menu. Choose Tools Organize Pages to get the page thumbnail view. 2 Choose the Organize Page option form the Tools pane on the right as shown below in the screen shoot.
Choosing Tools Organize Pages Insert Blank Page. Select the location within the Pages Pane and then click the Insert Blank Page button located at the top of the Pages Pane to add a new blank page after the location selected. You can also add a blank page to your PDF document by.
You can add a blank page using Adobe Acrobat DC by following the below instructions - 1 Open your existing pdf document in Acrobat DC. Then roll your mouse pointer over the Insert Pages command to display a side menu of insertion choices. In the Insert Pages area of the Pages panel select More Insert Options Insert Blank Page.
Select the document to which you want to add pages. Specify where in your document you want to insert the pages and the number of pages that you wish to add. Choosing Tools Organize Pages Insert Blank Page.
Insert a web page or a blank page into a PDF You can also add a blank page to your PDF document by. Choose Tools Create PDF Blank Page Create. Premium Service httpbitly2TiFH5lhttpbitl.
Beginning from Acrobat X its as simple as ShiftCrtlQ or Tools panel Pages More Insert Options Insert Blank Page. A new blank page PDF is created. You can also use the context menu to add a blank page in between to pages.
Select Organize Pages from the Tools pane. Alternatively use a different browser. Select an insertion point before or after the page thumbnail where you want to insert pages.
Then close down Adobe Reader so that. 3 Now at the top you will see all the tools to Organize. In Acrobat navigate to the page after which you want to insert a blank page.
In addition to the method shown above you can also access the Insert Pages dialog box by using the keyboard shortcut Shift Ctrl T or through the Organize Pages toolbar.
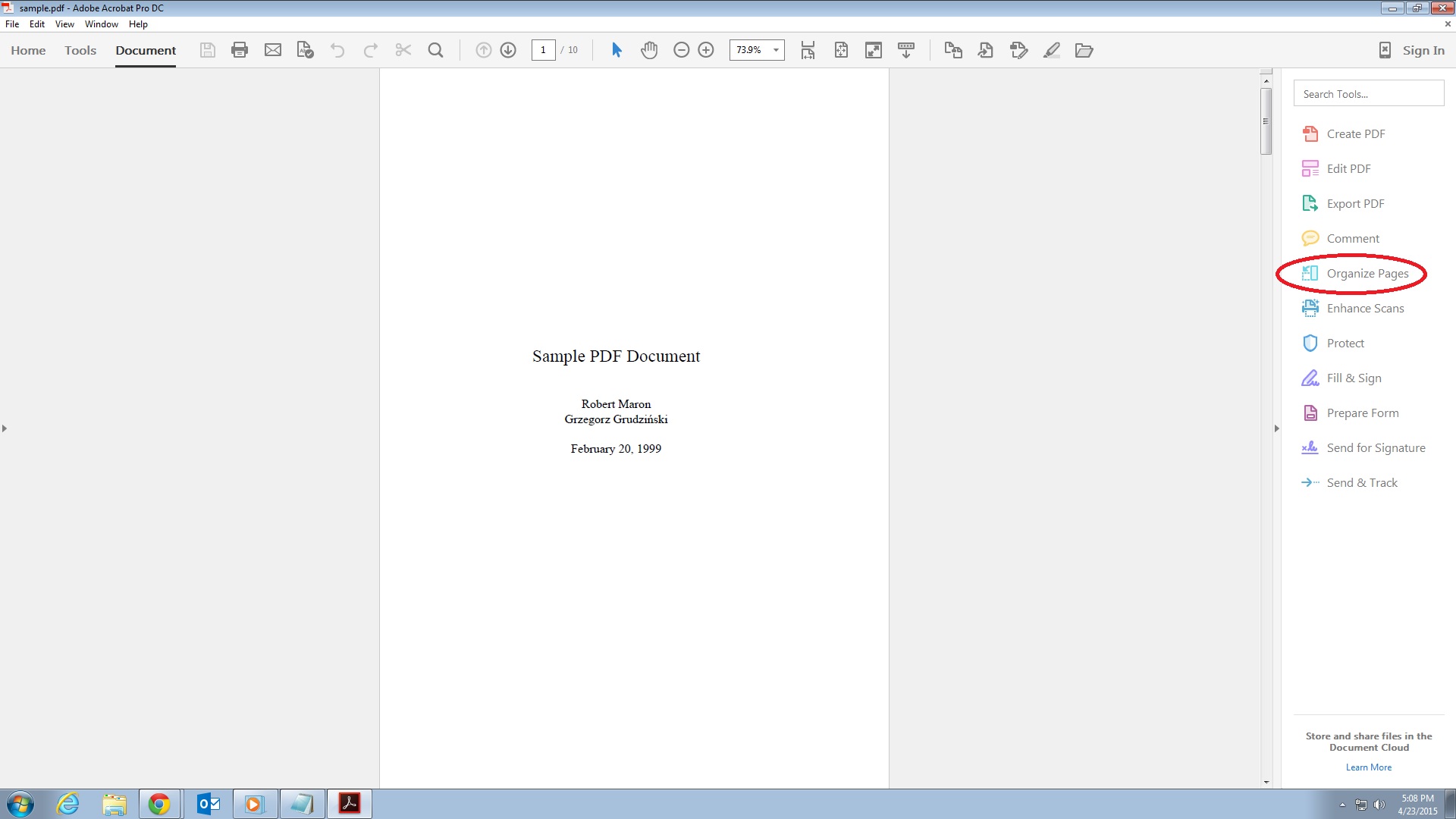
Solved How To Add Blank Page To Existing Document In Adob Adobe Support Community 7134316

How To Create A Blank Pdf In Adobe Acrobat

How To Create A Blank Pdf In Adobe Acrobat

How To Add Blank A Page In Pdf File By Suing Adobe Acrobat Pro Youtube

How To Create A Blank Pdf In Adobe Acrobat

How To Create A Blank Pdf In Adobe Acrobat
Adobe Acrobat What Is The Easiest Way To Insert Blank Pages Within An Already Existing Pdf File Quora